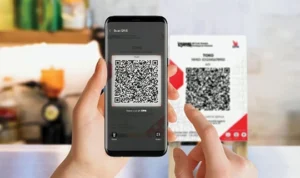Mencetak dokumen dari laptop telah menjadi kegiatan yang umum dilakukan dalam kehidupan sehari-hari. Apakah itu tugas sekolah, laporan kerja, atau gambar-gambar menarik yang ingin Anda cetak, laptop Anda dapat menjadi alat yang sangat berguna. Dalam panduan ini, kami akan memberikan langkah-langkah praktis tentang cara ngeprint di laptop agar Anda dapat mencetak dengan mudah dan efisien.
Langkah 1: Persiapkan Printer
Langkah pertama dalam mencetak di laptop adalah memastikan bahwa printer Anda terhubung dan siap digunakan. Pastikan printer terhubung ke laptop melalui kabel USB atau melalui koneksi nirkabel (Wi-Fi). Jika Anda menggunakan printer nirkabel, pastikan laptop dan printer terhubung ke jaringan yang sama.
Selanjutnya, pastikan bahwa printer memiliki kertas yang cukup dan tinta atau toner yang mencukupi. Jika tidak, persiapkan kertas dan ganti tinta atau toner sesuai kebutuhan.
Langkah 2: Pilih Dokumen yang Akan Dicetak
Setelah printer terhubung dan siap digunakan, langkah selanjutnya adalah memilih dokumen yang ingin Anda cetak. Ini bisa menjadi dokumen teks, lembar kerja, gambar, atau dokumen lainnya yang kompatibel dengan program yang Anda gunakan.
Buka dokumen tersebut menggunakan program yang sesuai, seperti Microsoft Word, Excel, Adobe Reader, atau program lainnya. Pastikan dokumen tersebut telah diedit atau disusun dengan benar sebelum mencetaknya.
Langkah 3: Mengatur Pengaturan Cetak
Sebelum mencetak, Anda dapat mengatur pengaturan cetak sesuai preferensi Anda. Pengaturan ini termasuk ukuran kertas, orientasi (potrait atau landscape), jumlah salinan yang ingin dicetak, serta pilihan lainnya seperti kualitas cetak atau warna hitam-putih atau berwarna.
Untuk mengakses pengaturan cetak, cari menu “Print” (Cetak) di program yang Anda gunakan. Biasanya, Anda dapat menemukannya di menu “File” (Berkas) atau menggunakan pintasan keyboard seperti Ctrl + P (untuk Windows) atau Command + P (untuk Mac).
Langkah 4: Cetak Dokumen
Setelah Anda mengatur pengaturan cetak sesuai keinginan, klik tombol “Print” (Cetak) untuk memulai proses mencetak. Komputer Anda akan mengirimkan perintah cetak ke printer, dan printer akan mulai mencetak dokumen tersebut.
Pastikan printer berada dalam jarak yang cukup dekat dengan laptop Anda, terutama jika Anda menggunakan koneksi nirkabel. Hal ini akan memastikan koneksi yang stabil dan mencetak dokumen dengan lancar.
Langkah 5: Periksa Hasil Cetakan
Setelah printer selesai mencetak, periksa hasil cetakan Anda untuk memastikan bahwa semua halaman tercetak dengan baik dan sesuai yang Anda harapkan. Periksa kualitas cetakan, kejelasan teks, serta warna dan format gambar jika ada.
Jika hasil cetakan tidak sesuai dengan harapan, Anda dapat memeriksa pengaturan cetak dan melakukan perubahan jika diperlukan.